TIPS access request
TIPS (The Information Portal System) is a powerful repository of customizable data reports from OIRA. Data in TIPS comes from a variety of sources, including ACC Student Information System, National Student Clearinghouse, etc. These reports may not be accessible outside of the ACC network. Most reports will require Full Access (login required) to TIPS. Questions or problems accessing these reports? Contact Lokraj Adhikari, 512-223-7602
File sharing services
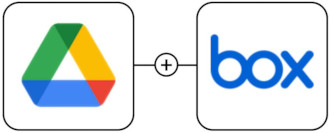 Google Drive is a cloud-based storage service that enables users to store and access files online. The service syncs stored documents, images and more across all the user’s devices, including mobile devices, tablets and PCs.
Google Drive is a cloud-based storage service that enables users to store and access files online. The service syncs stored documents, images and more across all the user’s devices, including mobile devices, tablets and PCs.
Box file sharing service is a robust, secure place to store your files and share them with others at the college and elsewhere.
ACC and OIRA uses Box for ACC to capture, share, and govern electronic documents and reports. You can access Box by logging in to college online applications for administrative tasks, such as Workday and ACCmail. Supervisors can add access to Box for a staff member by submitting a Technical Service Request.
Advantages of a document imaging system:
- Immediate access by authorized users
- Reduced need for expensive record storage space.
- Reduced staff time in retrieving and re-filing records.
- Ability to enhance the quality of the image.
- Enhanced vital records protection and disaster recovery activities.
ACC use Google Drive to store files securely and open or edit them from any device.
Your ACC email account is a Google Workspace for Education account, managed by an administrator. Google Workspace storage is shared among Drive, Gmail, and Photos.
Learn the basics of Google Drive here: support.google.com/drive
Connecting to the ACC Network when working remotely
 To access some TIPS dashboards and other TIPS reports, you may need to be connected to the ACC Network. You can do so by connecting to the ACC network on campus (e.g., the ACC secure WiFi or an ethernet connection on the ACC network)
To access some TIPS dashboards and other TIPS reports, you may need to be connected to the ACC Network. You can do so by connecting to the ACC network on campus (e.g., the ACC secure WiFi or an ethernet connection on the ACC network)
If you are working remotely, an ACC Network Connection can be established using Global Protect Agent or Starting a Virtual Desktop Session.
If your system has installed the Global Protect Agent it will be showed in the Windows Task Bar near the clock. opening the icons group.
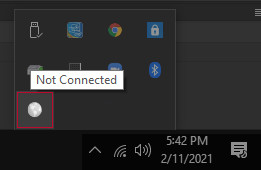
Double-click the GlobalProtect icon in the system tray icon ( 🌎 ) icon to launch the agent interface. A little window with the blue ‘Connect’ button will be displayed.
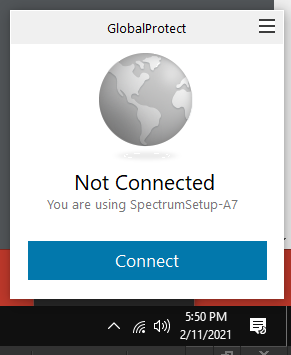
The authentication window will be displayed, asking to enter your ACCeID and Password
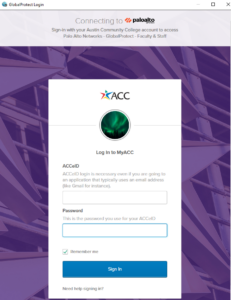
After entering your ACCeID and Password, and pass the second step authentication.
If your system does not have Global Protect Agent installed, you can request this by submitting a Technical Service Request
To join the ACC Network and reach TIPS server, there is available also the use of the Virtual Desktop, this will not require any software to be installed, as it is a browse-only solution.
Easy steps to connect:
- Go to remote.austincc.edu
- Entering your ACCeID and Password, and pass the second step authentication.
- Click on ACC Virtual Desktop.
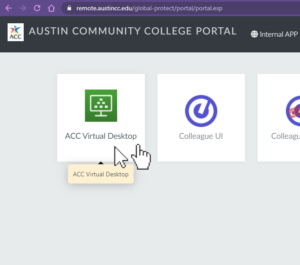
- Re-enter your authentication credentials in the VMware Horizon Login Screen.
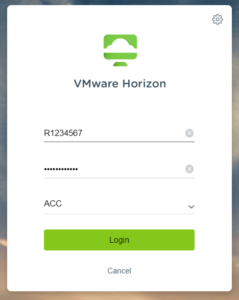
- Select any of the virtual desktops available for you.
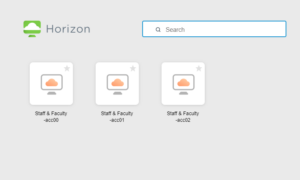
- This will open a windows desktop connected to the ACC Network inside your browser, from here you can open a browser like in your local system and enter to austincc.edu/tips and get access to the dashboards/reports that are available only inside the ACC Network.
